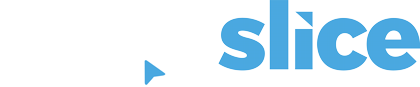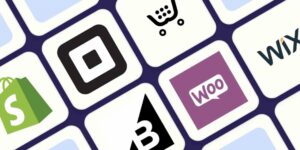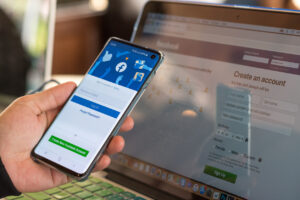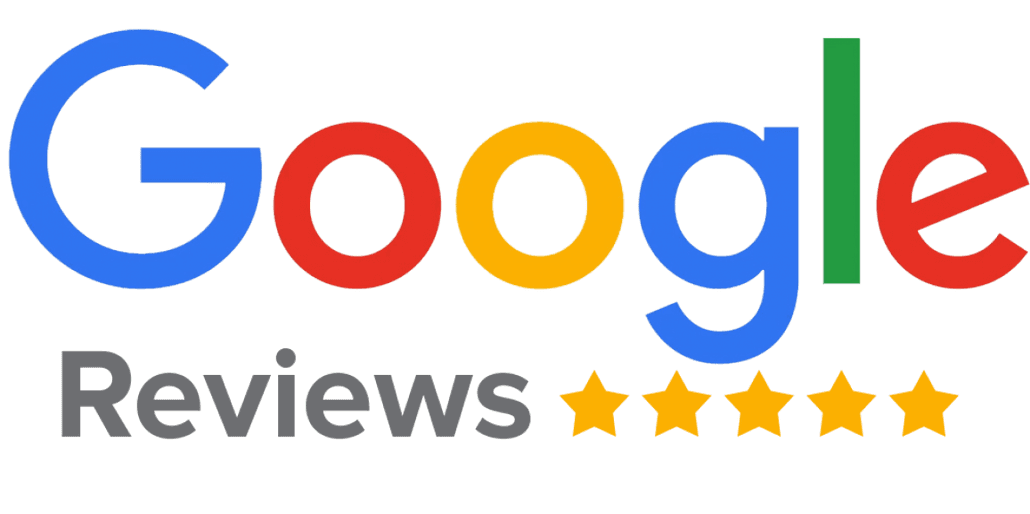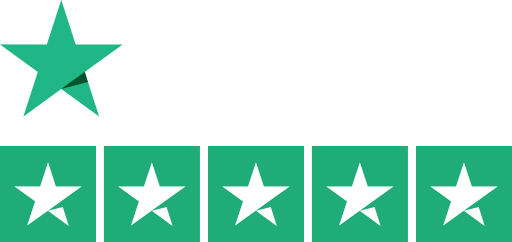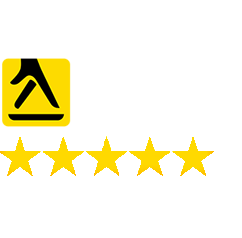If you have a WooCommerce online store on WordPress then you MUST utilize Google Analytics. Google Analytics is free to use and it is available as a downloadable plugin for your online store. With this plugin installed, you have access to a wealth of analytical data relating to your customers and how they interact with your site.
If this is something you aren’t currently using then look no further. Below, I explain the benefits of WooCommerce Google Analytics and provide a simple 5-step process on how to install and link the plugin.
Why Integrate Google Analytics With Your WooCommerce Store?
It’s important you understand the potential WooCommerce Google Analytics provides otherwise you won’t get the most out of this free plugin. Potential benefits for your online store include:
- Gain search insights on what customers are looking for to find your store.
- Find out which sales channels customers are coming from like searches or PPC ads.
- Gain more detailed customer insights so you can better understand their habits.
- To improve conversion rates and profitability.
Google Analytics allows you to optimize your online store to boost profitability, traffic, and customer retention. You can see where your customers come from, which marketing channels are working, and what products are grabbing their attention more.
This helps with SEO strategies, marketing, and budgeting and the ultimate aim is to use the data for continual online store improvement.
How to Add Google Analytics to WooCommerce
I like the simplicity of WooCommerce Google Analytics integration and the initial setup and installation are a breeze. Also, the Google Analytics plugin for WooCommerce is free to use which is another huge bonus. Below I outline a simple 5-step process for Google Analytics integration in your WooCommerce store.
Step 1 - Install the Google Analytics Plugin
The great thing about WooCommerce is that it has hundreds of plugins that extend the functionality of your online store. Many of these are free, including the Google Analytics for WooCommerce plugin. All you have to do is download the installation file from the above link.
With the file downloaded, must log in to your WooCommerce dashboard and click on the “Plugins” link from the left-hand menu. A pop-up box should appear – click “Add New”. You will then be given the option to upload a plugin – click this and find the location of the file you downloaded and install it.
Once the plugin is installed, simply click “activate plugin” and Google Analytics is now active on your WooCommerc store. If you are unsure about this then a company offering WooCommerce SEO services can help with the installation and setup.
Step 2 - Copy your Google Analytics tracking ID
The work isn’t done and we now need some way to link your Google Analytics account with your plugin and this is done using your Google Analytics tracking ID.
To get this, log on to your Google Analytics account in a new web browser tab (this is assuming you already have a Google Analytics account set up for your website). In the admin section there should be a tracking ID starting with UA – highlight this and copy it.
Next, go back to your WooCommerce browser tab and in the WP dashboard click on the settings tab of the WooCommerce sub-menu. This should open a set of info with tabs at the top – click in integration. Here you can paste the Google Analytics ID you previously copied.
Step 3 - Tinker with Google Analytics settings
Before we close our Google Analytics tab we can do some final tinkering and change some settings. First, click on the settings cog in the bottom left-hand corner of your dashboard. Next, click on ecommerce settings and turn both the “enable ecommerce” and “enhanced ecommerce reporting” to “on” using the on/off sliders. Once you have done this, make sure you click “save changes”.
Step 4 - Configure the Plugin Settings on WooCommerce
You can close Google Analytics for the time being and head back to the integration settings page of your WooCommerce settings. I always like to enter the store domain name for good practice but you don’t need to do this.
Next, you should look at the various tracking options below and select the appropriate ones. I usually tick everything to be on the safe side including “enable standard tracking”, “use enhanced link attribution”, and “enable universal analytics”. Also, make sure that you scroll down and tick the “enable enhanced ecommerce” box.
Step 5 - Test
The basic setup work is done now! All you have to do is do a little testing to make sure the plugin is working and the tracking is active. You can do this by browsing your store and doing some test shopping experiences like adding items to the shopping cart.
Don’t expect a comprehensive list of data immediately though! It typically takes up to 24 hours to get your first full data readout on your Google Analytics dashboard.
Google Analytics for WooCommerce is an Invaluable Analytical Tool
Setting up Google Analytics on your WooCommerce online store is just the first step. It’s a vital step and essential for the growth and refinement of your business. However, utilizing the tracking data and making improvements is the next process and this is even more important than adding Google Analytics to your store! The point is, is that you now have a basis to work from and the data can start pouring in.